Customising your invitation style
This article covers everything you need to know about updating your invitation style to best reflect your business brand
Personalising your invitation style is a great way to help increase conversion rates. We find that your customers are more inclined to interact with your invitations if the style of the invite matches your business's brand because it will feel familiar.
While you're at it, we recommend you explore customising your SMS message and your email message as well.
How to customise your default invitation style
How to customise the style of a single invitation
Tips, tricks and other things to remember when customising your invitation style
How to customise your default invitation style
Updating your default invitation style will change the style of all future invitations. The default style will apply to all invitations created through single send, bulk send or automation sending methods.
Read on to learn how to update your default invitation style.
- Login to your betterbunch account
-
Head to the Settings page on the bottom/left of your dashboard
-
From there, navigate to the Invitations tab
- Click the Select a page to edit dropdown and choose Invitation style
- Select a template that best reflects your brand. You can see what the invitation will look like on the display phone on the right side of the screen. We've also linked our new styles below.
- Click Update default invitation style to save your changes. It's that easy!
- We always recommend sending yourself a test invitation to check that you're happy with the change before you send your next invitation
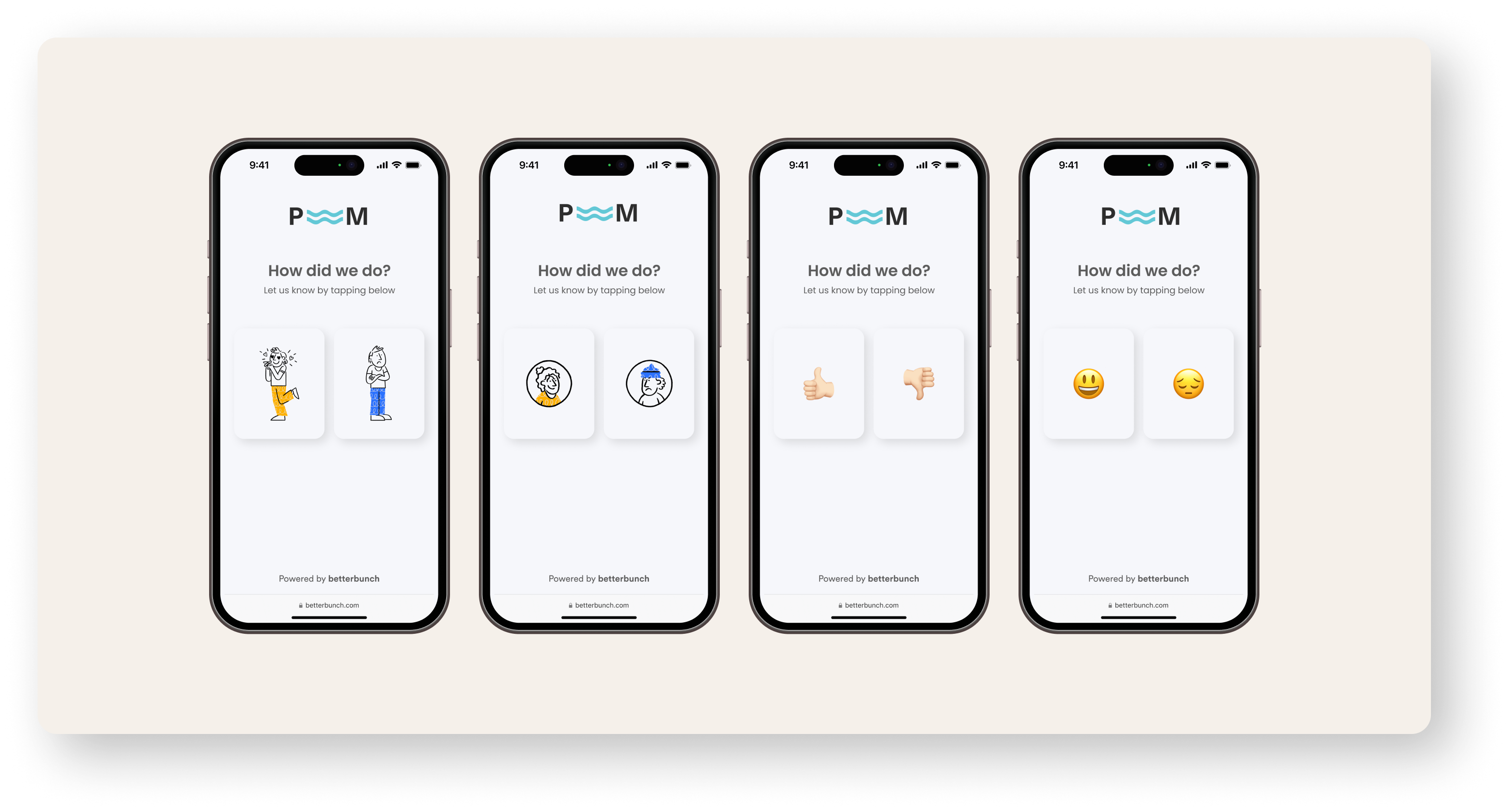
How to customise the style of a single invitation
If you are sending a single invitation or uploading a bulk invitation, you can edit the style for the one-off send. This will not alter your default style for future invitations.
Read on to learn how.
- Begin sending your feedback invitation using the single invitation method or bulk invitation method
- Select Invitation style from the top of the pop-up
- Select a template that best reflects your brand. You can see what the invitation will look like on the display phone on the right side of the screen
- Click Update for this send only to save your changes
- If you've had a change of heart and want to update your template for all future invitations, select the dropdown arrow, and click Update for all sends going forward
- Review your invitations by checking the phones on the right side of the screen, then hit Send Invitation. It's that easy!
Tips, tricks and other things to remember when customising your invitation style
Here are a few tips to keep in mind when selecting your invitation style.
- If your logo is blurry or out of date, that's no problem. Simply follow these instructions to upload a new display logo.
- The text that is displayed above your happy and unhappy buttons isn't customisable at this stage.
- The URL (or link) displayed in your SMS message can not be customised, but the invitation text can. Learn how to customise your SMS text here.
- If you're sending invitations to a list of customers using the bulk CSV method, all the invitations will be in the same style. If you wish to send each invitee a different style, we recommend using the single invitation method instead.