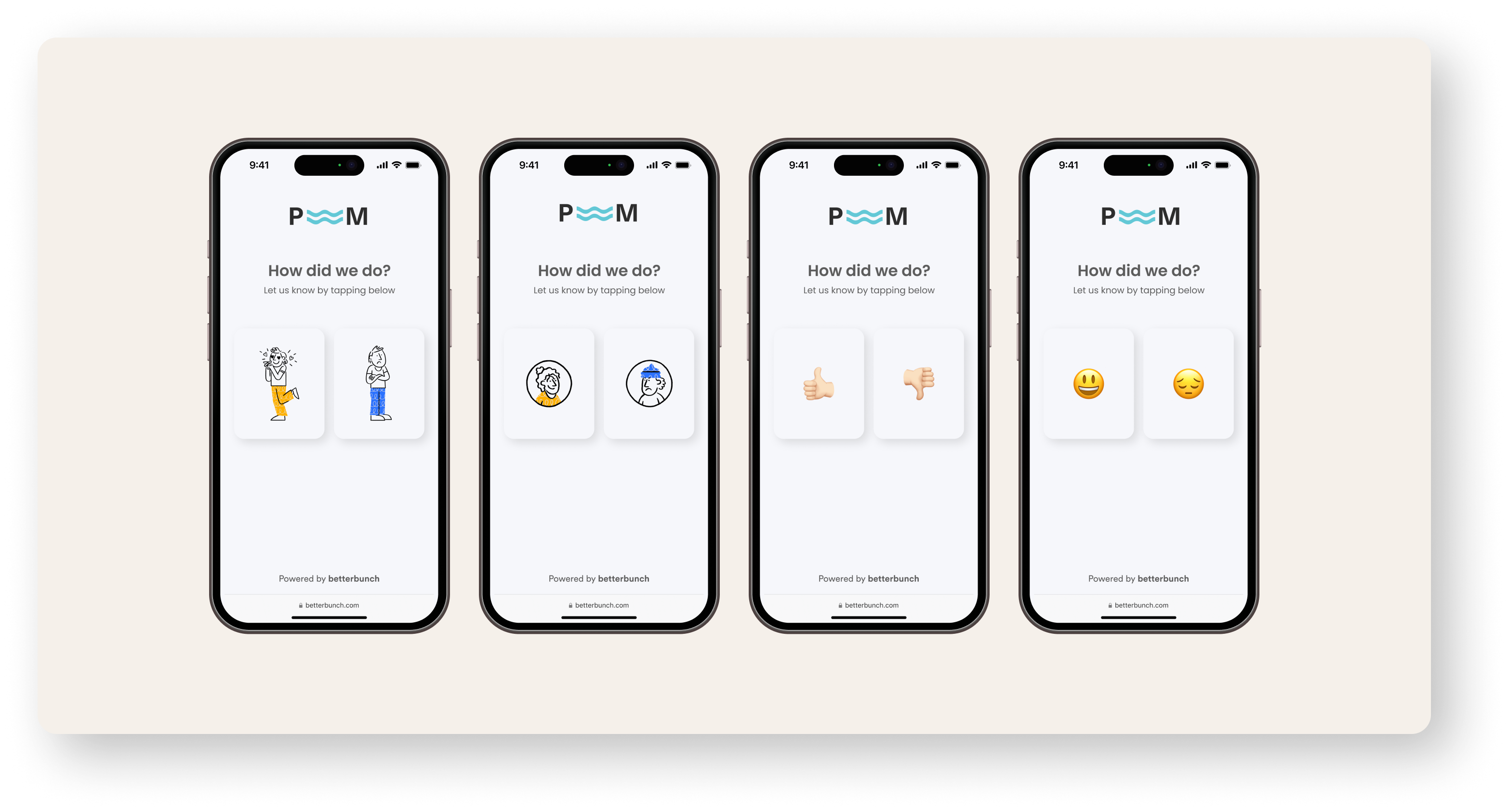How to personalise your Email Invitations
Discover how to customise your email invitations to suit your customer journey and brand tone.
Customising your email invitations can significantly boost conversion rates because customers are more likely to engage with messages that feel personal and resonate with your brand's tone.
Follow the links below to learn more:
- Updating your default email message.
- Updating the email message used in a single or bulk invitation.
- Tips, tricks and other things to remember when customising the message in your email invitation.
Tip: We recommend personalising your SMS invitations too.
Tip: Consider using our Better Reward email template which offers your contacts a chance to win $500 in exchange for their feedback.
Updating your default email message
Your default SMS template is the preset message that will automatically be sent to your customers when an invitation is generated unless you choose to customise the message for a specific send.
Note: All invitations created via Automation will be sent using your default template.
Follow the instructions below to update your default email message:
- Login to your betterbunch account.
-
Access the Settings menu located at the bottom left corner of your dashboard.
-
Navigate to the Invitations tab.
- Click Select a page to edit to open the dropdown menu and choose Email Template.
- Review our tips on how to write a high-converting invitation before typing your custom message into the text box.
- Select Update default Email template to save.
Tip: After you have changed your default Email invitation, we recommend sending yourself a test invitation to ensure you are happy with the formatting.
Updating the email message used in a single or bulk invitation
To change the email message for a single invitation or a bulk invitation, please follow the steps outlined below:
- Begin sending your feedback invitation using the single invitation or bulk invitation method.
-
Before clicking send, select Edit Invitation.
- Select Email template from the top of the pop-up.
- Review our tips on how to write a high-converting invitation before typing your custom message into the text box.
- Click Update for this send only to save your changes.
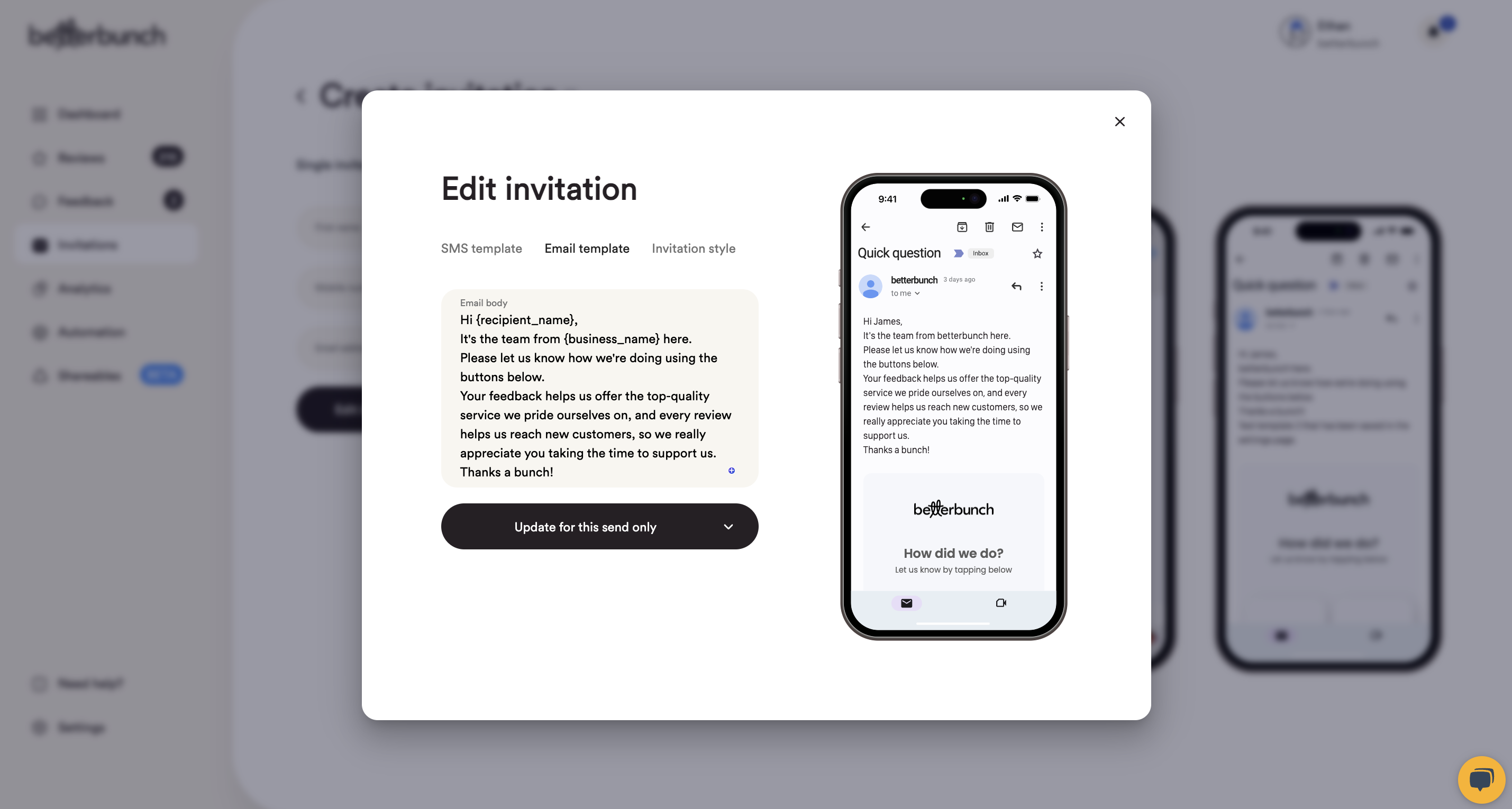
Practical tips and things to consider when customising your email invitations.
- It's important that your invitations adhere to Google's Prohibited and restricted content guidelines. Your custom messages must not offer incentives such as free services or vouchers in return for Google reviews.
- Email invitations have no character limit, so feel free to make your email invites as brief or elaborate as you like.
- The subject line of email invitations is "Hi [name], just a quick question about [business]" . The email subject is not customisable.
- If you are using the Better Rewards email template, the subject line is "Share your thoughts and go in the draw for a Prezzy Card". The Better Rewards email subject is not customisable.
- Consider signing off the email with your name or the name of someone in your team to give the email a personal touch.
- Your business name will be displayed in the sender field of your customer's inbox. Learn how to update your sender name here.
- The 'Reply stop to unsubscribe' message at the base of your invitation is a requirement of the New Zealand Unsolicited Electronic Messages Act 2007 and the Australian Spam Act 2003. This line can not be removed.
- Consider updating the style of your invite buttons, as your customers are more likely to engage with your invitations when their design aligns with your brand identity.